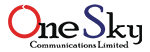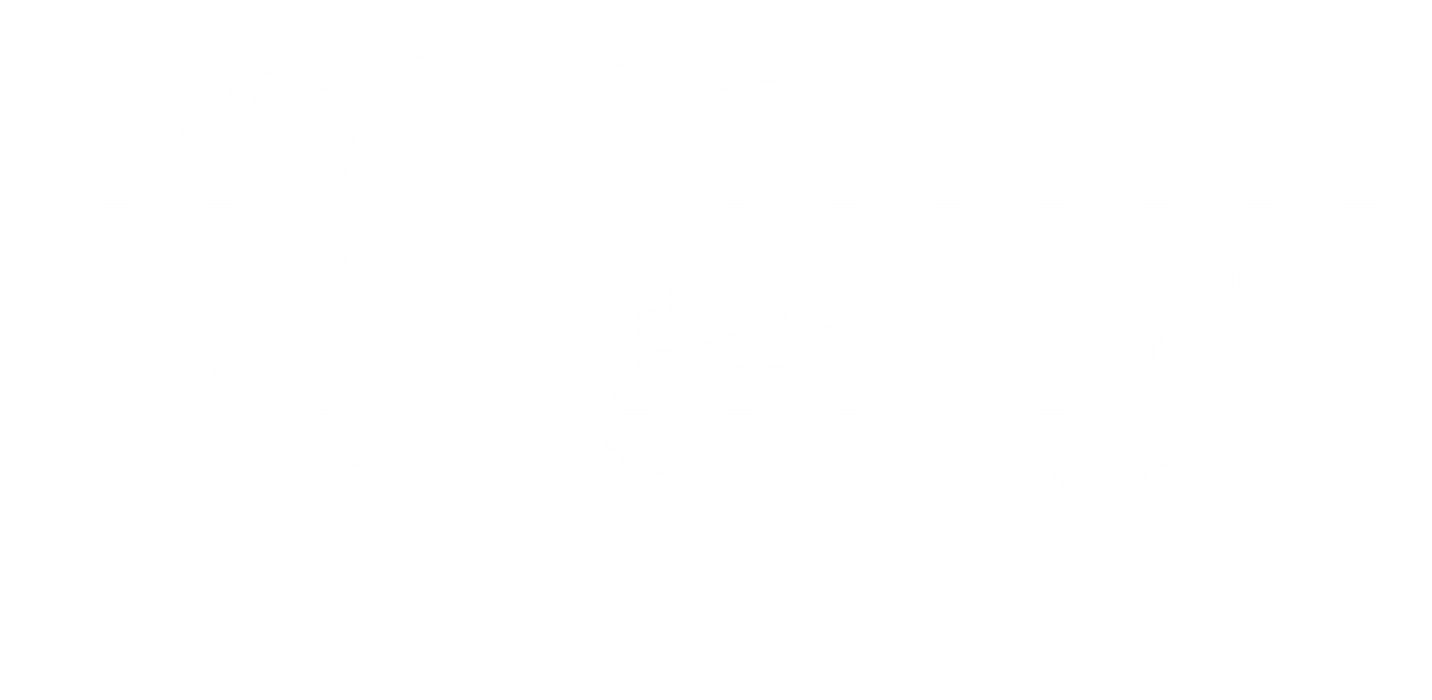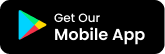How to change Wi-Fi password
Here are the steps to change the Wi-Fi password on a router in Bangladesh:
Note: Make sure you're connected to the router, either via a wired connection or wirelessly.
Open a Web Browser: Launch a web browser on your computer or mobile device. Any standard browser like Google Chrome, Mozilla Firefox, Safari, or Microsoft Edge will work.
Enter the Router's IP Address: Type the IP address of your router into the address bar of the browser. The default IP addresses are often
192.168.0.1or192.168.1.1. Press Enter.Login to the Router: Enter the router's username and password when prompted. The default credentials are usually:
- Username: admin
- Password: admin
If you've changed these login details and forgotten them, you may need to reset the router to factory settings.
Navigate to Wireless Settings: Find the section related to wireless settings. This might be labeled as "Wireless," "Wireless Settings," or "Wireless Security."
Locate the Security or Password Section: Look for a field that displays the current Wi-Fi password. It might be labeled as "Wireless Password," "WPA-PSK/WPA2-PSK," or something similar.
Change the Wi-Fi Password: Enter the new password you want to use for your Wi-Fi network. Make sure to choose a strong, secure password.
Save or Apply Changes: After entering the new Wi-Fi password, find and click on the "Save" or "Apply" button. The router will take a moment to update its settings.
Reconnect Devices: Once the changes are saved, you'll need to reconnect your devices to the Wi-Fi network using the new password. Search for available Wi-Fi networks on your devices, select the updated network, and enter the new password when prompted.
Logout: For security reasons, it's advisable to log out of the router's web interface. Look for a "Logout" or "Sign Out" option and click on it.
That's it! You have successfully changed the Wi-Fi password on your router.